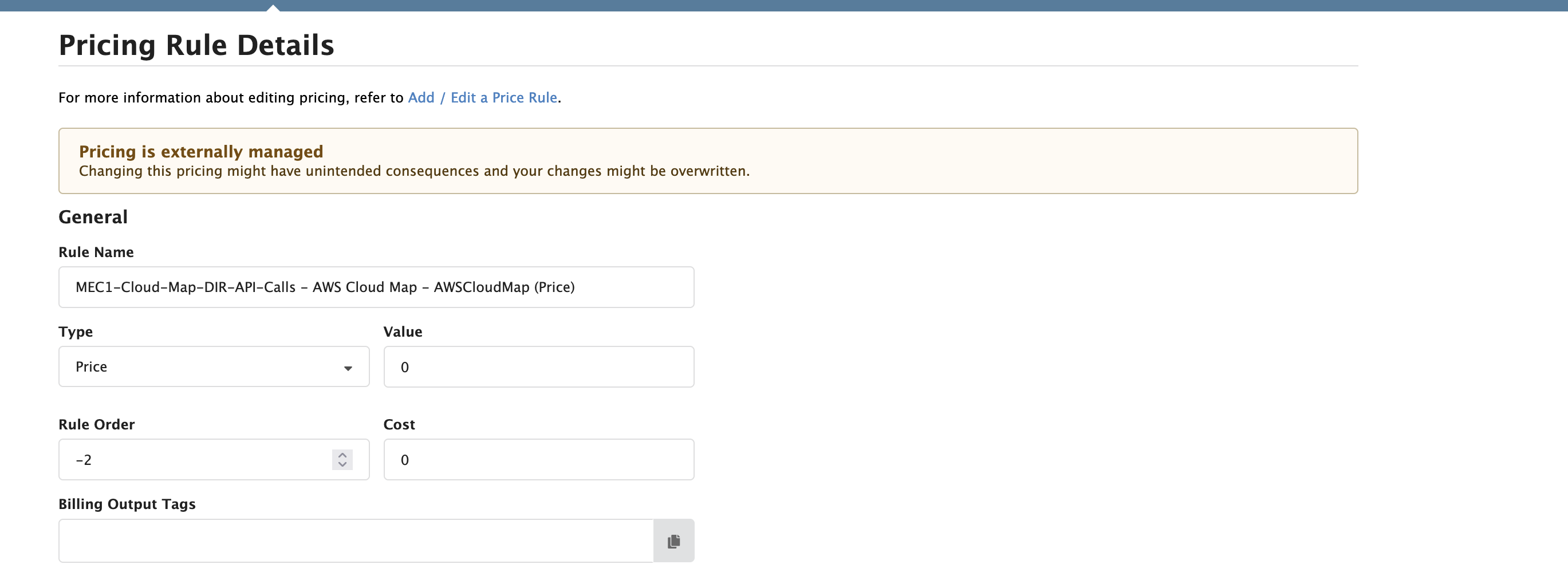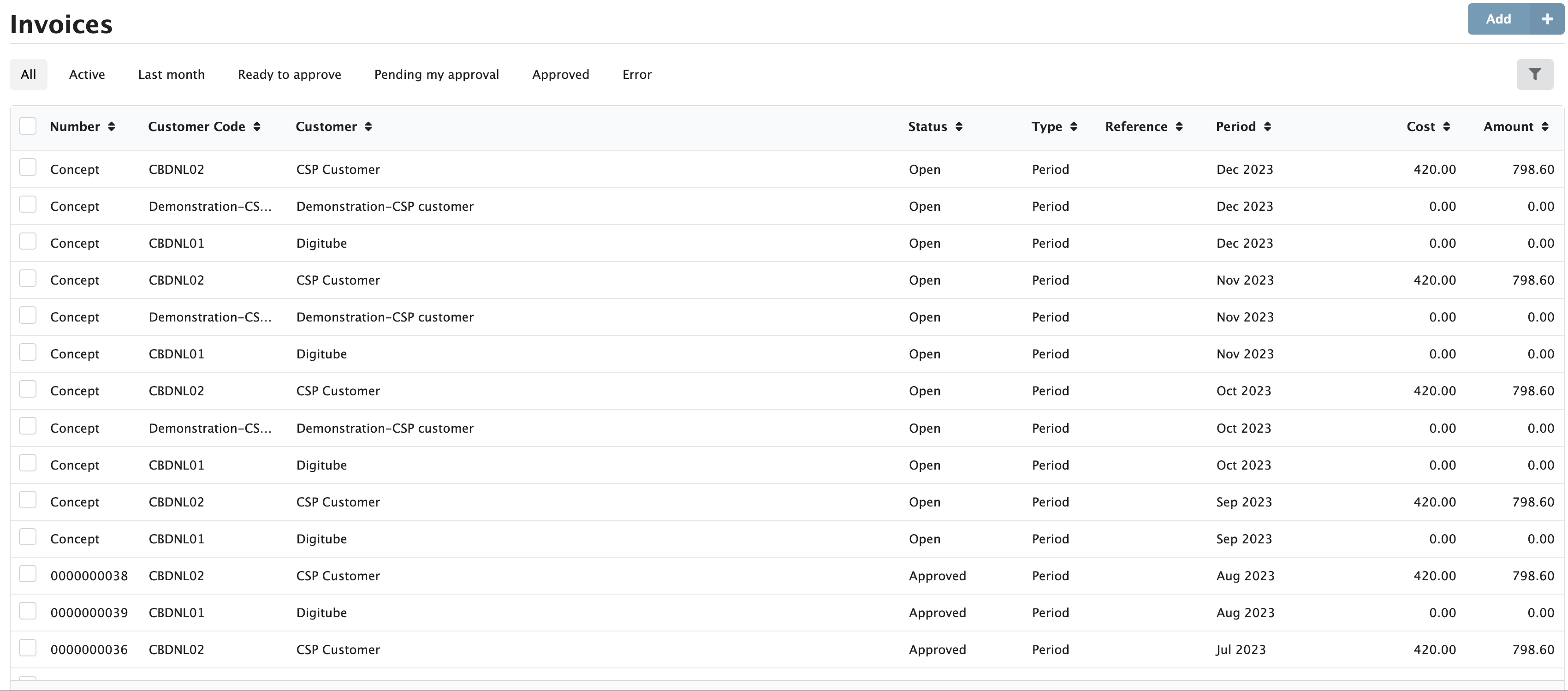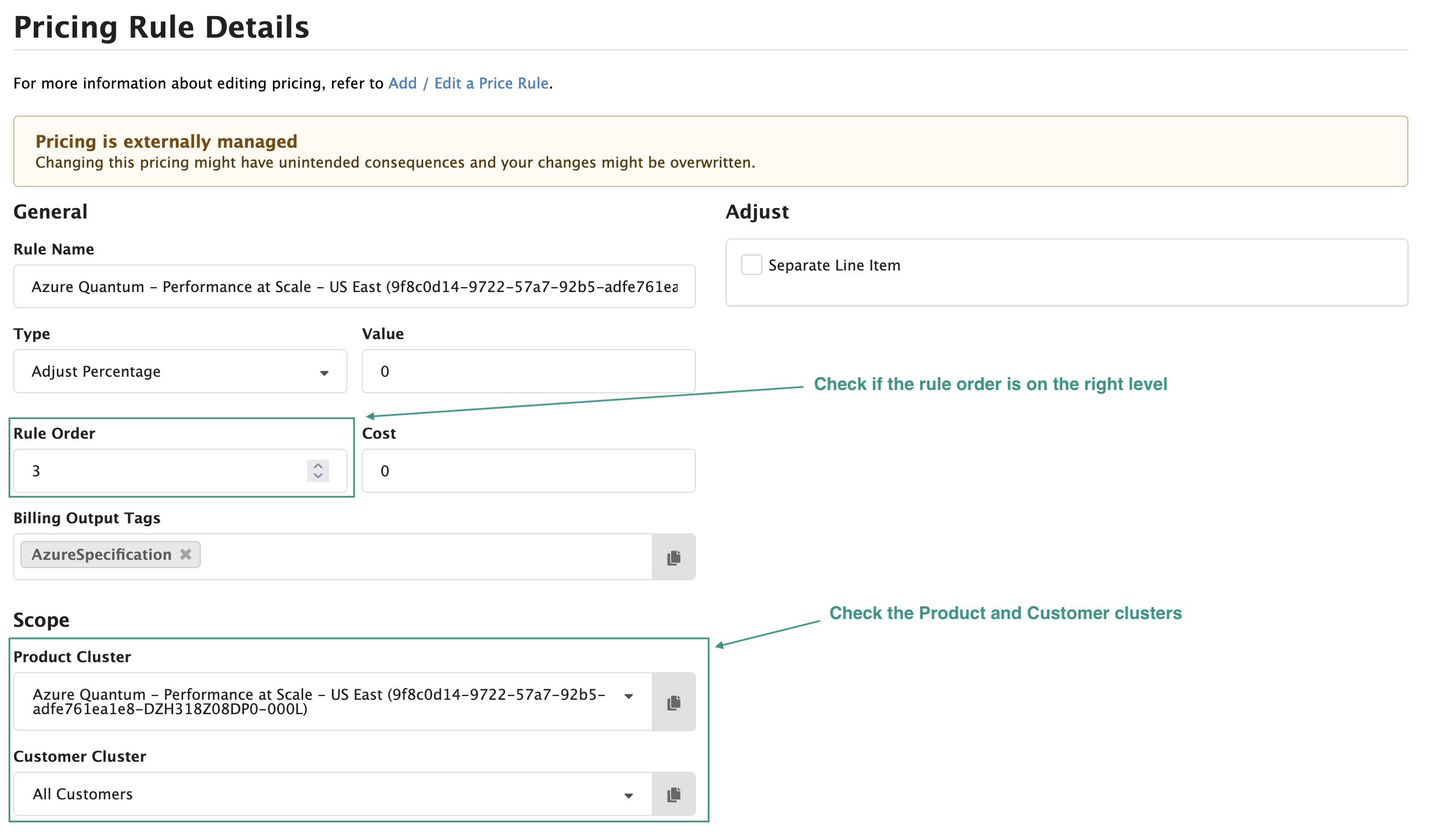Could not find the answer to your question? You can always contact support via our customer portal or send us an email
Pricing Rules
- Can I modify an existing Pricing Rule?
- Can I delete a Pricing Rule?
- Can I see which Pricing Rules are applied to the invoice?
- Can I configure a Discount for a specific customer or product?
- The Pricing Rules for my purchase are applied in the wrong order, how can I fix this?
- The pricing rule shows double the amount of what it should be. Can I fix this?
- Can I get the most recent exchange rate for my pricing rules?
Can I modify an existing Pricing Rule?
Most Pricing Rules can be modified by visiting the Pricing Rules screen from the menu bar. However, before making any changes, it is important to check whether the pricing rule is externally managed (see image below). When this banner is present, the pricing rule is managed by a Connector. Modifying an externally managed pricing rule may result in the Connector creating a new Pricing Rule during the maintenance run which can cause inaccuracies in your invoices.
Do not make adjustments to externally managed pricing rules to prevent unexpected behaviour.
When the Pricing Rule does not have this banner, the necessary changes can be made. It is recommended to invalidate the existing Pricing Rule by assigning a Valid To date, to keep history of the applied Pricing. A new Pricing Rule can then be created with a Valid From date that is contiguous with the Valid To date just assigned.
Figure Pricing rules 1: Externally managed Pricing Rule
Can I configure a Discount for a specific customer or product?
Yes, Pricing Rules have a Scope to which they apply. In the Scope, the Product Category or Product, the Customer Cluster or the Period the Pricing Rule should apply to can be adjusted.
To set up a Discount for a specific customer, a decision needs to be made between an Adjust Percentage Pricing Rule and an Adjust Fixed Pricing Rule, based on whether the discount should be percentual or fixed.
The following steps can be used to set up a customer-specific or product-specific discount.
- Go to the Pricing Rules screen by clicking on Pricing Rules in the menu bar.
- Click on the Add button in the right top.
- Determine your Pricing Rule Type.
- Pick an order between 20 and 30.
- Select the Product (Category), Customer Cluster and Period that this discount should apply for.
- Give your Rule an appropriate name based on our best practices (Type, Product (Category), Customer Cluster).
- Save your Pricing Rule.
Can I delete a Pricing Rule?
Pricing Rules cannot be deleted through the UI. However, Pricing Rules may be deleted through the API with a specific API method.
By disallowing Pricing Rules to be deleted through the User Interface, we can guarantee more control over changes to the Pricing Plan. If a Pricing Rule should not apply any longer, the Pricing Rule can be invalidated by setting the Valid To date to a date in the past.
Can I see which Pricing Rules are applied to the invoice?
Yes, Pricing Rule application can be viewed in the Details of an Invoice. To see which Pricing Rules apply, the invoice you want to investigate needs to be selected first. In the right top of the Invoice Viewer a tab called “Details” is present. At first only one result will be shown. This is the top result, often the VAT rule. To drill down in the Pricing rule application all Pricing Rule Results with a small arrow to the left can be folded open.
The Invoice Details contains information on the Pricing Rule that applies, the Product or Product Category that it applies to, the Customer Cluster that it applies to and the Quantity, Cost and Value that are represented on the invoice. For Public Cloud usage, the Cost will be filled with the amount that you paid towards your Cloud Provider for this usage.
Figure Pricing rules 2: Invoice details
The Pricing Rules for my purchase are applied in the wrong order, how can I fix this?
If you are having issues with a pricing rule not being applied correctly in CloudBilling, below are a few things you can check:
-
Check your customer clusters to ensure that the rule applies to the selected invoice. If the rule is not applicable to the customer cluster associated with the invoice, it will not be applied.
-
Check your product categories to see if the rule applies to the product in question. If the rule is not applicable to the product, it will not be applied to the invoice.
-
Check the rule order of the pricing rule. If the rule should be applied earlier in the pricing rule hierarchy, you can decrease the Rule Order to ensure that it is applied correctly.
By checking these factors, you can ensure that the pricing rule is applied correctly to the invoice. If you continue to have issues, please don’t hesitate to contact us via customer portal or by emailing us.
Figure Pricing rules 3: Pricing Rule order and clusters
Use our user guide to learn more about Pricing Rule logic available here.
The pricing rule shows double the amount of what it should be. Can I fix this?
If you are experiencing discrepancies between the amounts and quantities on your invoice and your expectations in CloudBilling, there may be multiple reasons why this is happening. One potential reason is if two price rules are being applied to a single product. To check if this is the case, please follow these steps:
- Go to the ‘Pricing Rules’ page in your CloudBilling account.
- Search for the product(s) that has a higher quantity by using the ‘Product Cluster’ filter.
- Check whether two identical sets of Pricing Rules apply to the product.
- Investigate the pricing rules and identify which one is causing the issue.
By following these steps, you can determine if two price rules are being applied to a single product, and identify which rule is causing the discrepancy. If you need further assistance, please don’t hesitate to reach out to us for support
Can I get the most recent exchange rate for my pricing rules?
You can use Custom Tables to get the dynamic information like exchange rates for your pricing rules. You can read more about the custom tables in our user guide. Contact us if you require help with setting up the pricing rule which would pull the information from the custom table. Email us or leave a ticket on our customer portal .