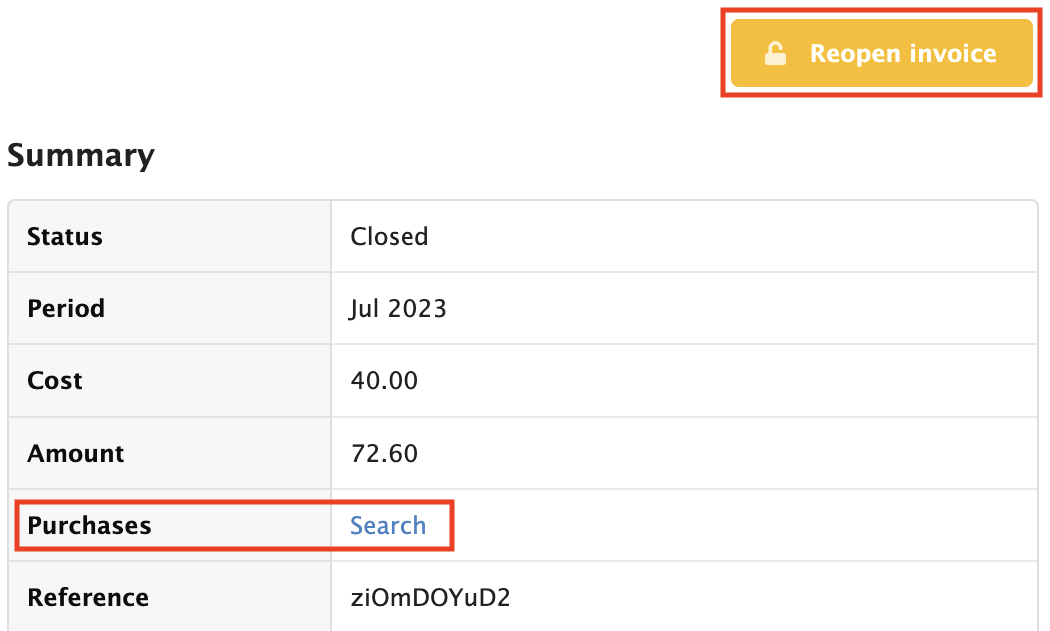Performing the billing run
Table of contents
Once the billing run has been properly prepared by using the steps from the billing run preparation, it is time to start performing the billing run. This section will explain the steps that form a billing run in more detail. Since the billing run can be different than the current process of a new CloudBilling user, ensure that the Billing Officers and CloudBilling Superuser within the company have been trained appropriately beforehand. This process is also described in Attachment A. For a complete overview, this image can be used.
Invoice check
Throughout the month the invoice statuses should be checked to ensure that no invoice stays on Pending or Processing or goes into an Error. The billing officer can keep an eye on the processing section of the Progress bar. When invoices get stuck in Pending or Processing, it could help to recalculate them and see whether they move over to the status Open. When an invoice goes into an Error status, this will also be shown in this section of the Progress bar. The user could troubleshoot these Errors themselves or contact Support. It should be ensured before the billing run is started that no invoices are stuck in Processing or Pending or have an Error status.
The invoice check is done before any of the invoices are approved or closed and consists of a few steps and checks that need to be performed by the user performing the billing run. Firstly, there is a trigger that starts the billing run. This can be a request from within the company, or a time of the month being reached. Once the billing run is started, all the invoices that must be approved or closed for this month should be selected in the Invoices screen. This can be done by making a search selection on the invoice dates, invoice status, and invoice type. Often, it is sufficient to simply select the begin date and end date of the current month. Otherwise, the Open status could also simply be selected if the invoice statuses have been properly checked. This would be sufficient as all invoices of previous months should be either Closed or Approved before the newer months can be moved to a Finished status.
Once the selection is made, a transformation should be made on all invoices in the current selection. The normal Invoice template can be used for this transformation. For all invoices the normal invoice template should work and move into a COMPLETED status in the Transformation Results. This step is done since any Tally errors will be recognized in the transformation, but not in the calculation status. The calculation status simply implies whether the calculation can be performed and not whether anything is wrong with the numbers on the invoice. The transformation result will indicate whether the numbers are correct also. If any invoices go into an error, the errors should be investigated and fixed before the invoice is approved or closed. This can be done by the user, or Support can be contacted for additional help. Once all transformations have been completed, select all invoices that were just transformed and delete them. This can be done on, for example, the transformation date.
The following steps can be used to perform the invoice check. The first two steps should be performed throughout the month as well, and are therefore, not explicitly shown in the Figure in Attachment A.
Step-by-Step Invoice Check:
- Check whether the invoices are not stuck in Processing or Pending
- Recalculate to see if this fixes it.
- Check whether the customer is suspended, if they are, the invoice can oftentimes be moved to the Closed status.
- Check whether there are no invoices in an Error status.
- Troubleshoot the error status or contact support.
- Select all invoices that should be Approved or Closed.
- Check whether the selection includes everything that is expected by moving to the last page of the selection, if appropriate.
- Make a transformation on all selected invoices.
- Check whether all selected invoices get a COMPLETED status.
- If there are errors, troubleshoot and fix them or contact support.
- Remove all transformations by selecting them and clicking on the trashcan.
Approve and close Invoices
After the invoice check has been performed, and all invoices had been transformed without errors, the invoices can be moved to the Approved or Closed status. Most users will move invoices to the Closed status when they will not be sent out, like invoices without any value. Therefore, it is always easier to Close invoices before approving the rest of the invoices all at once. For this, the “Is Empty” search function can be used. When selecting “Yes” for this option, only empty invoices will be shown. These can then be multi-selected and closed at once. Additionally, customers will sometimes close invoices that have value but are not (yet) invoiced through CloudBilling. Check the internal administration and processes of your company to determine whether there are any customers that should be closed instead of approved.
After all invoices that will not be sent out have received the Closed status, the remaining invoices should be the ones that have to be Approved. Once the Is Empty “Yes” search option is removed, or moved to “No”, the remaining invoices should appear. These can then also be multi-selected and moved to the Approved status all at once. The steps below can be followed for Approving and Closing Invoices.
Step-by-Step Approve and Close Invoices:
- Select all invoices that have the Open status or select the invoices of the current month.
- This step assumes that the checks on the invoice statuses has been performed.
- Note that the first selection will get you a more complete selection of invoices if the Approving and Closing of invoices has not been followed monthly.
- Use the Is Empty function to select all invoices without value, as these should not be sent out to the customer.
- Select “Is Empty – Yes”
- Close the selected invoices.
- Multi-select with the checkmark in the top bar of the table, then click the exclamation mark in the top bar of the table. In the pop-up click on Close.
- Remove the Is Empty search option, by selecting “No” or “None”.
- As all empty invoices are now closed, this will have the same effect.
- Approve the remaining selected invoices.
- Multi-select with the checkmark in the top bar of the table, then click the exclamation mark in the top bar of the table. In the pop-up click on Close.
Reopening Closed Invoices.
If an invoice has been unintentionally closed, the Reopen Invoice functionality can be used to open the invoice and make necessary corrections to it. When an invoice is closed, all its purchases move from ‘Open’ to ‘Complete’. During this process, the system sets the invoice status to ‘Closing’ and temporarily locks the invoice and its purchases. After all the purchases are completed, the invoice status changes to ‘Closed’ and only then can the invoice be reopened.
Follow the steps below to use the reopen invoice functionality:
- In the invoices page, click on closed invoice to navigate to the invoice viewer page. The [Reopen invoice] button will be displayed in the top right corner of this screen above the Summary section.
- Click on the [Reopen invoice] button. A dialogue box will appear providing an option to enter a note.
- Enter a brief explanation regarding why this invoice is being reopened and click [Reopen]. The system will temporarily lock the invoice, move the purchases from ‘Complete’ to ‘Open’, and recalculate the invoice. During this process, the invoice status will move from ‘Closed’ to ‘Pending’ to ‘Open’.
Once the system completes the recalculation, click on [Search] next to Purchases in the Summary section to view and edit the purchases in this invoice.
Figure Performing the Billing Run 1: Reopen Closed Invoices
Transform Invoices to PDF or Export
For transformations it can be set up that a transformation is automatically made for an invoice that receives a transformed status. Because of this, the earlier made transformations were removed as this can interfere with the message run. When this is set-up in the environment, the invoices will automatically receive a transformation after the invoice is moved to the Approved status. If this is not the case, it might be necessary to make new transformations for the invoices after all invoices are moved to a Finished status.
The approved invoices of this month can now be selected, or the previous selection could be used again. To do this, select the correct dates and the status of Approved. Then multi-select the invoices that need a transformation and perform a transformation for the correct template for all invoices.
In the same way as described above, an Export template can be selected for the invoices that were approved this month. The only difference is the template that is selected.
Download Invoice PDF’s and export files
When transformations are made, the user is automatically redirected to the corresponding Transformation Results page. However, the transformations will also be saved on the Transformation Results page. They can be downloaded from here once they are finished by clicking on the [Save] button. Additionally, multiple transformations could be downloaded from this page by selecting the invoices that should be downloaded, with or without a search selection, and clicking on the [Save] button in the header of the table.
Performing a Message run
In Chapter Messaging, the necessary settings to perform a message run were explained. Refer to this Chapter for any unclarities and prerequisites. To perform the message run, the following steps can be followed.
A message run can be started from the Invoices page:
- Select invoices in the invoice list page.
- Select “E-mail” button from the action bar.
- In the popup, select the desired and previously configured message definition.
- Consider all the warnings that the popup shows.
- If customers with missing email addresses are detected, use the provided link to identify them and correct the error, or check the box under the warning to exclude these customers in the message run.
- If invoices were previously included in a message run but you still want to send them, check the box “Send these invoices again”
- If you selected invoices that are not approved, check “Include non-approved invoices” to send these too.
- Click on Send.
- Come back later to the message run (navigate to Messaging -> Message Runs and select the created message run) to observe the progress. Depending on the load on the server, it can take a while to process all the emails, including transformations. The background workers will try to send emails for up to 24 hours.
- When the message run is finished (either with success or after 24 hours have passed), check whether all mails have been sent.
- To fix any error messages, either troubleshoot the common causes with the information in this chapter or contact support.
- Close the message run if everything has been sent.